
- #JAVA SE DEVELOPMENT KIT 8 UPDATE 45 INSTALL#
- #JAVA SE DEVELOPMENT KIT 8 UPDATE 45 CODE#
- #JAVA SE DEVELOPMENT KIT 8 UPDATE 45 PLUS#
- #JAVA SE DEVELOPMENT KIT 8 UPDATE 45 DOWNLOAD#
#JAVA SE DEVELOPMENT KIT 8 UPDATE 45 CODE#
$env:Path = $env:JAVA_HOME + '\bin ' + $env:Path Write-Output " $javaVersion activated." Code language: PowerShell ( powershell ) ::SetEnvironmentVariable( "JAVA_HOME", $env:JAVA_HOME, ::Machine) Set Path= %JAVA_HOME%\bin %Path% echo %~ 1 activated. If % 1 = "Java 20" set JAVA_HOME=C:\Program Files\Java\jdk- 20 if % 1 = "Java 21" set JAVA_HOME=C:\Program Files\Java\jdk- 21 if "%~ 2" = "perm" ( 3" set JAVA_HOME=C:\Program Files (x86)\Java\jdk1. 2" set JAVA_HOME=C:\Program Files (x86)\Java\jdk1. I suggest you unpack the scripts to C:\Program Files\Java\scripts.Ĭall javaX "Java 20" % 1 Code language: DOS.
#JAVA SE DEVELOPMENT KIT 8 UPDATE 45 PLUS#
#JAVA SE DEVELOPMENT KIT 8 UPDATE 45 INSTALL#
The fastest way to change the environment variables is to press the Windows key and type "env" – Windows then offers "Edit the system environment variables" as a search result:Ĭheck your Java version with "cmd" Step 3: Install the Scripts to Change the Java Version The Java installers create various environment variables, which you need to clean up first (see below). Manually Setting the Java Environment Variables Some programs, such as Eclipse, define the Java version in a separate configuration file (for Eclipse, for example, this is the entry "-vm" in the eclipse.ini file). These variables should always point to the same Java installation to avoid inconsistencies.

Path – is used when running a Java binary (such as java and javac) from the console.JAVA_HOME – many start scripts use this variable.The following two environment variables decide which Java version an application uses: Step 2: Define Java Environment Variables
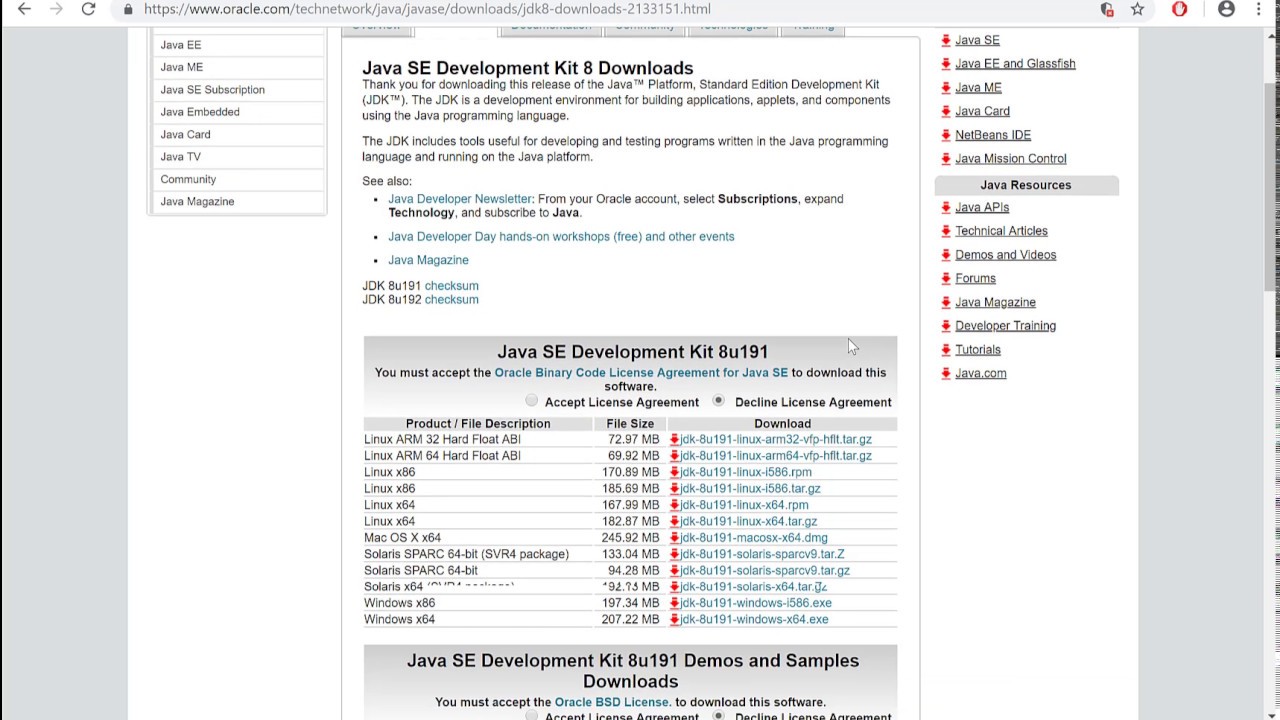
You should use it only for testing purposes: The following version is currently an early access build. Java SE 20 / OpenJDK 20 (→ The most important new features in Java 20).Java SE 19 / OpenJDK 19 (→ The most important new features in Java 19).Java SE 18 / OpenJDK 18 (→ The most important new features in Java 18).Java SE 17 / OpenJDK 17 (→ The most important new features in Java 17).Java SE 16 / OpenJDK 16 (→ The most important new features in Java 16).Java SE 15 / OpenJDK 15 (→ The most important new features in Java 15).Java SE 14 / OpenJDK 14 (→ The most important new features in Java 14).Java SE 13 / OpenJDK 13 (→ The most important new features in Java 13).Java SE 12 / OpenJDK 12 (→ The most important new features in Java 12).Java SE 11 / OpenJDK 11 (→ The most important new features in Java 11).
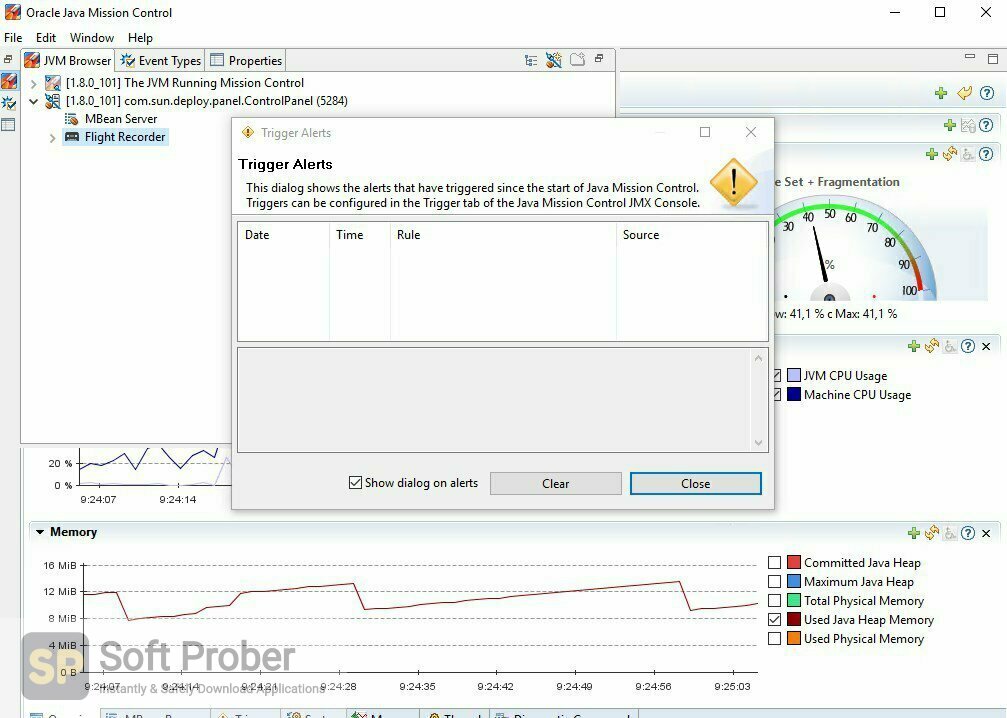
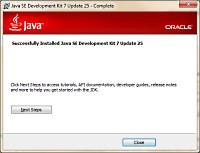
#JAVA SE DEVELOPMENT KIT 8 UPDATE 45 DOWNLOAD#
You can download and run the installer for each version, which automatically installs the versions in separate directories. Installing multiple Java versions in parallel is incredibly easy in Windows. Let's go… Step 1: Installing Multiple Java Versions To enable these Java version change commands on your system as well, follow this step-by-step guide.


 0 kommentar(er)
0 kommentar(er)
